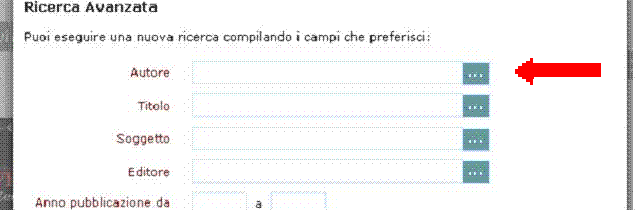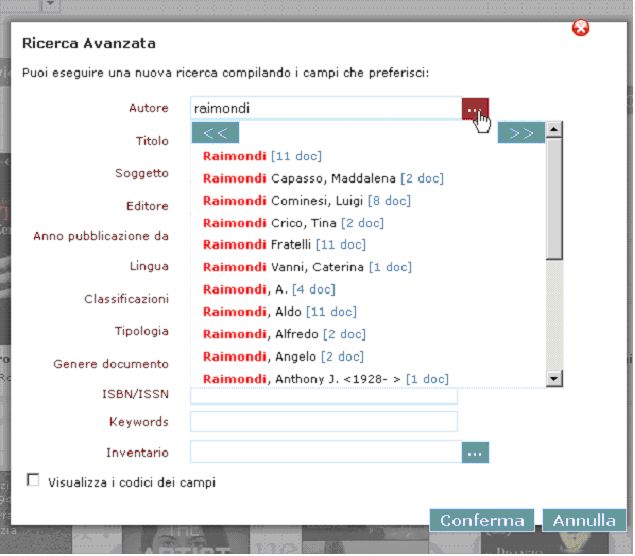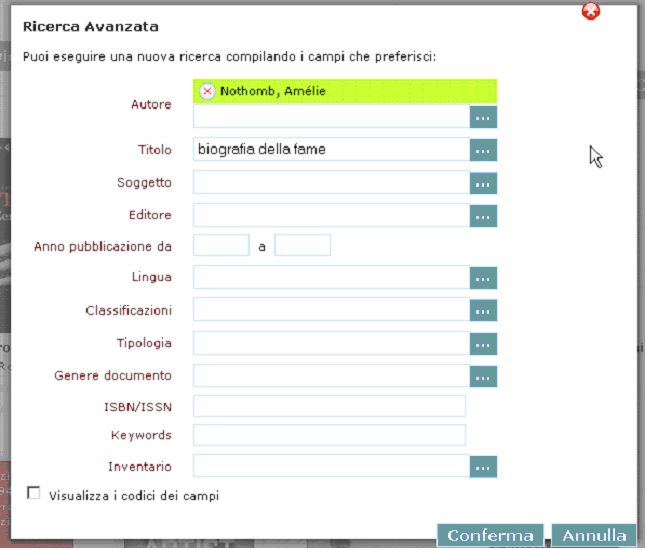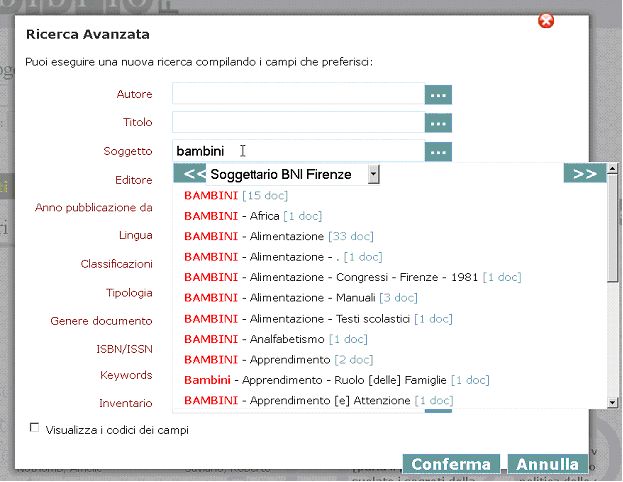BiblioEst: Guida all’uso
SOMMARIO
Visualizzare i dati del documento
2.Servizi all’utente registrato
3.Servizi esterni per utenti registrati
Dalla pagina principale, www.biblioest.it inserire una o più parole nel campo vuoto
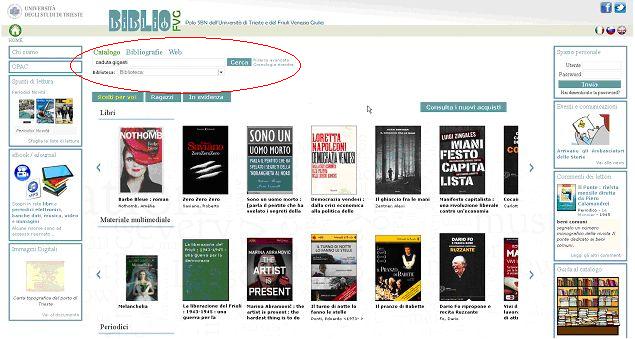
Possono essere inserite una o più parole. Iniziando la digitazione, il sistema offre la funzione del completamento automatico della/e parole.
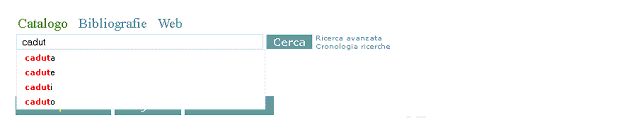
Operatori logici
Gli operatori booleani consentono di combinare più termini di ricerca attraverso operatori logici. Sebina Opac consente di utilizzare come operatori booleani AND, OR e NOT.
Note: Gli operatori booleani devono essere digitati in maiuscolo.
| | AND | seleziona i documenti che contengono tutti i termini di ricerca comunicati |
| | OR | seleziona i documenti che contengono almeno uno dei due termini comunicati |
| | NOT | esclude dalla ricerca i documenti contenenti il termine indesiderato preceduto da tale operatore |
Si precisa che quando si comunicano più termini di ricerca senza precisare l'operatore logico, i termini vengono tra loro accorpati in AND.
All'interno di ogni singolo campo, è inoltre possibile combinare gli operatori logici.
Se, ad esempio, si utilizza il campo AUTORE e s'impostano, all'interno del campo TITOLO, due valori legati dall'operatore OR...
|
| Es: | inserendo all'interno del campo AUTORE il valore 'Baricco, Alessandro' e |
|
| Es: | inserendo all'interno del campo TITOLO il valore 'seta' OR 'mare' |
...verranno visualizzati tutti i documenti che, nel campo AUTORE contengono il valore "Baricco, Alessandro", nel campo TITOLO contengono i valori "seta" oppure "mare".
N.B. Termini, denominati tecnicamente stop-words e comprendenti: articoli (es. il, un) .., singole lettere (es. e) , preposizioni semplici e articolate (es. di, del, degli), non sono significativi ai fini della ricerca.
|
| ? | (punto interrogativo) che sostituisce esattamente un carattere. |
|
| * | (asterisco) che sostituisce un numero qualsiasi di caratteri. |
|
| Es: | Una ricerca nel campo TITOLO per te?t, verrà soddisfatta da i documenti che contengono le parole test o text. |
|
| Es: | Una ricerca nel campo TITOLO per diritto ambient*, verrà soddisfatta dai documenti che contengono le parole diritto dell'ambiente, diritto ambientale, diritto e ambiente, etc... |
Note: Il simbolo ? (punto interrogativo) e il simbolo * (asterisco) non possono essere utilizzati come primo carattere di una ricerca..
Ricerca per termini adiacenti
La ricerca per termini adiacenti può essere attivata inserendo i termini di ricerca tra i doppi apici ("...") e consente di individuare solo i documenti che contengono i termini digitati, nello stesso ordine in cui sono stati inseriti e in adiacenza l’uno all’altro (senza considerare le parole di stop-list).
|
| Es: inserendo nel campo di ricerca per titolo il valore "storia arte" incluso fra doppi apici |
...cliccando sul bottone CERCA, verranno visualizzati tutti i documenti dal titolo "Storia dell'arte" (ma non quelli, per esempio, dal titolo "Storia universale dell'arte" oppure "Arte e Storia").
Cliccando su BIBLIOGRAFIE, le parole inserite nella stringa di ricerca verranno cercate solo tra i documenti inseriti nelle Bibliografie rese pubbliche sulla nostra interfaccia(vedi sezione Bibliografie).
Cliccando su WEB, le parole inserite nella stringa di ricerca verranno cercate nel motore di ricerca selezionato (si apre un’altra finestra)

Inseriti uno o più termini, si può cliccare su CERCA. Il sistema risponderà con i documenti trovati. Tra i risultati, i documenti avranno le parole ricercate all’interno di tutti i campi della descrizione:

L’elenco dei titoli viene presentato per RILEVANZA – ottenuta in base a criteri bibliografici di aderenza alla ricerca interni al programma), ma è possibile, tramite l’apposito menù a tendina, impostare l’elenco in ordine alfabetico in base al TITOLO, al nome dell’AUTORE e per ANNO (prima le pubblicazioni più recenti)

L’elenco dei titoli proposti dal sistema può essere filtrato grazie alle Faccette che si trovano sulla colonna a sinistra dei risultati
L’elenco dei documenti viene raggruppato in base alla BIBLIOTECA, all’AUTORE PRINCIPALE, all’ANNO di PUBBLICAZIONE e alla NATURA. Cliccando direttamente sui risultati è possibile accedere alla lista dei risultati filtrati.
I risultati possono anche essere filtrati per TAG, termini originati dalla catalogazione semantica del documento (soggetto, classificazione e keyword), oppure introdotti direttamente dall’utente registrato (vedi Servizi all’utente registrato). Il widget che li contiene si trova a destra dell’elenco dei documenti; a seconda del numero di documenti che li contengono,i TAG variano nella grandezza

E’ possibile, se i risultati dovessero essere comunque troppi, o si volessero immettere criteri di ricerca più specifici, effettuare una ricerca avanzata, cliccando sulla voce accanto a CERCA.
Si aprirà così una scheda dove sarà possibile inserire i termini in base al loro ruolo; per esempio si può fare una ricerca per autore, per ISBN…
--Ricerca per autore: Per attivare una ricerca per parte iniziale dell’autore, è necessario comunicare la parte iniziale del cognome (se si tratta di un autore personale) oppure la prima parte dell'intestazione (se si tratta di un autore ente) e premere il bottone con i puntini. E’ possibile inserire anche la denominazione esatta.
Il risultato di tale ricerca, presenterà una lista relativa agli autori presenti in catalogo e ordinata a partire dal nome dell’autore alfabeticamente più prossimo alla stringa digitata.
Per ogni autore presente nella lista, oltre all’intestazione, viene visualizzato il numero dei documenti collegati (tra parentesi []) se si tratta di autori in forma accettata; gli autori in forma di rinvio sono evidenziati invece dalla dicitura "Vedi". Se, a partire dalla lista autori, si vogliono consultare i documenti collegati ad un singolo autore, è sufficiente cliccare sul numero a fianco del nome dell’autore.
Cliccando 2 volte sull’autore scelto, questo verrà inserito in alto nella maschera di ricerca e si potranno riempire altri campi del form. Dando infine la conferma, il sistema presenterà i risultati dei parametri inseriti.
Lo stesso meccanismo è previsto per tutte le stringhe di ricerca del form.
Per i campi Titolo, Editore e Lingua la ricerca viene effettuata nella modalità indicata per gli Autori. Di seguito alcune precisazioni per i campi rimanenti:
-Ricerca per soggetto: il soggetto è l’argomento di cui tratta il documento.
E’ utile rammentare che il soggetto non viene attribuito a tutti i documenti; per esempio i romanzi e i classici di norma non ce l’hanno.
La ricerca per soggetto è utile quando si desidera verificare quali documenti sono presenti nel catalogo relativamente ad un determinato argomento d'interesse.
Si ricorda, inoltre, che non tutte le parole del linguaggio corrente sono accettate dal Soggettario che è composto da una lista di termini controllati. Per attivare una ricerca per parte iniziale del soggetto è necessario comunicare la parte iniziale del soggetto e premere il bottone Lista.
Il risultato di tale ricerca, presenterà la visualizzazione di una lista ordinata di soggetti presentati a partire dal soggetto alfabeticamente più vicino alla stringa digitata.
Per ogni soggetto presente nella lista, oltre all’intestazione, viene riportato il numero dei documenti collegati (tra parentesi [])
-Anno: inserire l’arco temporale di pubblicazione dei documenti ricercati. E’ possibile anche inserire la ricerca di un anno specifico, immettendo lo stesso anno in entrambi i campi.
-Ricerca per classificazione: La classe rappresenta la disciplina entro la quale è possibile ricondurre il documento. Classificare significa quindi attribuire il documento ad una certa classe del sapere. Ad esempio, il sistema di Classificazione Decimale Dewey suddivide il sapere in dieci grandi classi (da 0 a 9), con possibilità di aggiunte, espansioni e suddivisioni interne praticamente illimitate. Si usa spesso come base per la collocazione dei volumi e, nella descrizione, per individuare l’argomento dell’opera.
-Ricerca per ISBN/ISSN: sono codici alfanumerici univoci, che identificano uno le monografie (ISBN) e l’altro i periodici (ISSN). Si inserisce direttamente la stringa alfanumerica, senza spazi e segni di interpunzione.
-Ricerca per keyword: è una ricerca libera, senza lista, ma attinge a un vocabolario controllato di termini.
-Ricerca per inventario: l’inventario è il numero attribuito al documento posseduto da ogni biblioteca. Può essere costituito da una sigla inventariale alfanumerica e da un numero. Se ne consiglia l’uso solo se esperti.
Filtro per biblioteca
E’ possibile anche decidere in quali biblioteche effettuare la ricerca: i termini ricercati verranno sempre inseriti nella stringa di ricerca ma poi si selezionerà il gruppo di biblioteche ed eventualmente anche la singola biblioteca che ne fa parte:

Ogni ricerca dà luogo alla creazione di un RSS Feed, che l’utente potrà liberamente importare sul suo browser o sul suo blog. Ciò permetterà l’aggiornamento quotidiano dell’utente sui documenti che possedessero i parametri da lui impostati nella ricerca.
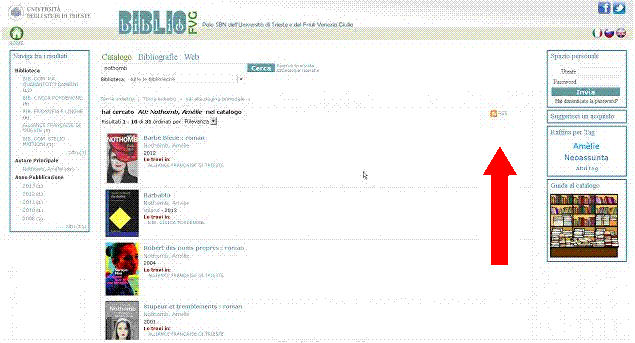
Cliccando sul pulsante CRONOLOGIA è possibile ripescare le ricerche fatte precedentemente

Naturalmente è possibile anche cliccare direttamente sui documenti che si trovano sulle vetrine centrali; per cambiare vetrina è sufficiente cliccare sul nome della Vetrina: SCELTI PER VOI, RAGAZZI, IN EVIDENZA
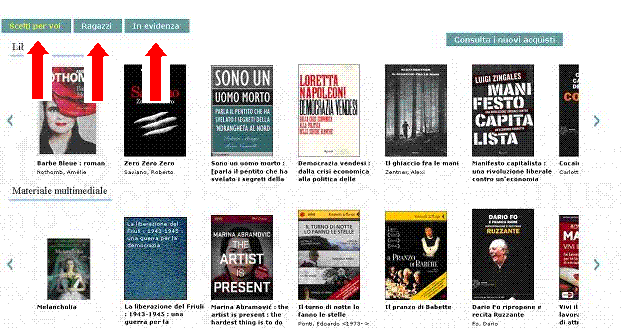
Cliccando su CONSULTA I NUOVI ACQUISTI si può accedere agli ultimi acquisti delle biblioteche del Polo, con diversi filtri. E’ sufficiente scegliere i parametri, e cliccare su CERCA TRA I NUOVI ACQUISTI. E’ possibile anche selezionare la biblioteca di interesse tra tutte quelle del polo.
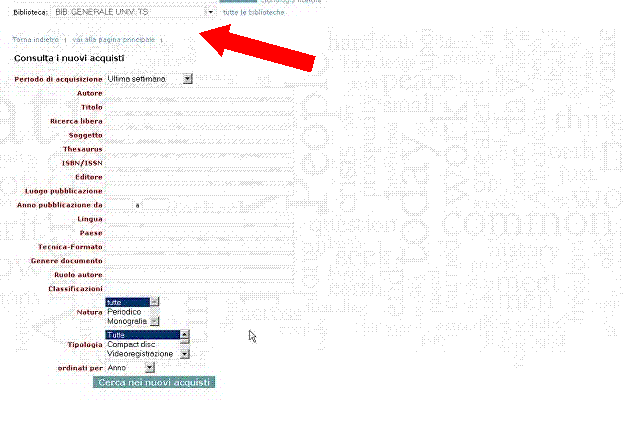
Visualizzare i dati del documento
Dopo aver trovato il documento cercato, fare clic sul documento stesso.
Il sistema proporrà una pagina così ripartita :

) Nella parte in alto, il titolo del documento con le indicazioni principali di responsabilità e l’anno di edizione, con la copertina del documento stesso. Subito sotto, se disponibile, l’abstract (una sorta di riassunto del contenuto) del documento stesso.
2) Accanto al titolo, a destra, è possibile cercare il titolo del documento in diversi siti, che apriranno finestre esterne. E’ possibile cercare in Google books, Anobii, Wikipedia, You Tube. E’ possibile inoltre postare il documento su Facebook o inviare un Tweet con i dati dello stesso.
In qualunque momento è possibile tornare indietro (pulsante TORNA INDIETRO), tornare alla pagina iniziale (Pulsante VAI ALLA PAGINA PRINCIPALE), o tornare alla lista dei risultati (pulsante TORNA ALLA LISTA DEI RISULTATI). Tale lista è comunque sempre visibile nel riquadro a sinistra, il Navigatore

3) Nella seconda parte della videata, è possibile visualizzare le biblioteche che possiedono il documento (scheda LO TROVI IN).

Se il documento è presente in più biblioteche, è necessario cliccare sulla biblioteca desiderata, per accedere ai dati della copia posseduta dalla stessa. E’ possibile cliccare su TUTTE e vedere in un’unica schermata i dati di tutte le disponibilità delle biblioteche che possiedono quel documento.
Se il documento si trova in una sola biblioteca, questi dati saranno presentati direttamente.

Sotto il nome della biblioteca scelta, appare lo stato del documento:
-Documento disponibile: il documento è disponibile, si trova in biblioteca
- Non sono disponibili documenti per il prestito.: il documento (o i documenti, nel caso in cui la biblioteca ne possegga più copie) non può in quel momento essere dato in prestito.
-Documento prenotato
-Prenotazione di documenti disponibili: appare SOLO nel caso in cui la biblioteca abbia attivato la prenotazione via Opac degli utenti registrati (vedi sezione Servizi all’utente registrato).
Più sotto si trovano i dati relativi alla disponibilità (o all’indisponibilità) del documento: il sistema riporta la data presunta del rientro, se in prestito, e il numero di eventuali prenotazioni pendenti, se presenti.

E’ possibile che in alcuni casi si trovino solo delle indicazioni generiche, come
-Documento ammesso al prestito
-Documento per sola consultazione interna
In questo caso è possbile che la biblioteca non aderisca al prestito informatizzato, e chi i dati non siano aggiornati.
Cliccando su GUARDA LO SCAFFALE è possibile visualizzare lo scaffale virtuale su cui è posizionato il documento e scorrere i documenti che si trovano prima e dopo il documento scelto. Questa funzione può essere utile, in quanto la scansione della sezione a cui appartiene il documento esaminato può portare a recuperare altri documenti di contenuto affine.
Anche questi documenti sono ovviamente cliccabili.

E’ possibile cliccare ulteriormente sul nome della biblioteca in cui il documento è posseduto per ottenere i dati della stessa. Cliccando sul logo a fianco del nome della biblioteca si apre la mappa (Google Maps) con i dati di localizzazione.
3) A fianco della dicitura LO TROVI IN, è possibile scegliere la voce SCHEDA, che contiene i dati bibliografici completi del documento

4) E’ possibile inoltre visualizzare i COMMENTI associati al documento dai lettori registrati (vedi la sezione all’utente registrato), e i documenti affini per scelta del lettore (CHI HA LETTO QUESTO HA LETTO ANCHE).
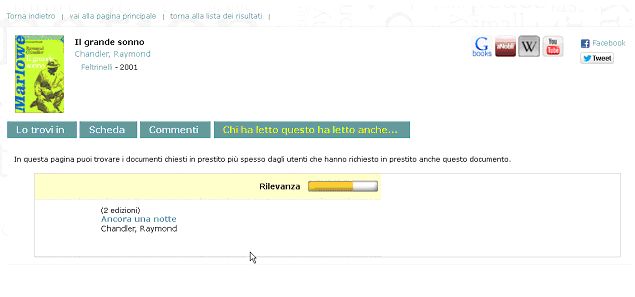
I commenti possono essere visualizzati, in ordine di inserimento (dal più recente) nel widget laterale a destra. I commenti non sono soggetti a moderazione. Per l’inserimento dei commenti vedi la sezione Servizi all’utente.

In basso a sinistra si trova un widget denominato IMMAGINI DIGITALI. Si tratta di una selezione di documenti corredati da immagini digitali (grafica, cartografia, ecc.) , effettuata dal comitato di redazione, che ruotano automaticamente. E’ possibile cliccare sopra la singola immagine per visualizzarla a schermo intero e accedere ai suoi dati bibliografici.
2.Servizi all’utente registrato
Alcuni servizi sono disponibili solo per l’utente registrato. Ogni utente tesserato in almeno una delle biblioteche del Polo che svolgono servizi di prestito può accedere ai servizi, usando il suo numero di tessera di Polo e una password, che al primo accesso sarà la data di nascita.
Per ottenere la tessera di Polo bisogna recarsi in una delle Biblioteche del Polo .
Per accedere ai servizi per gli utenti registrati, mettere le proprie credenziali nell’apposito box in alto a destra

Se l’utente ha già avuto accesso alla pagina dei servizi dell’opac, dovrà usare le stesse credenziali (Utente/Password)
Se l’utente entra per la prima volta in BiblioFVG senza aver mai avuto accesso all’opac, deve inserire il proprio numero di tessera, completo di eventuali lettere iniziali, senza spazi e digitare come password la propria data di nascita, in formato GG/MM/AAAA . Il sistema poi chiederà di cambiare la password e di inserire una domanda di sicurezza
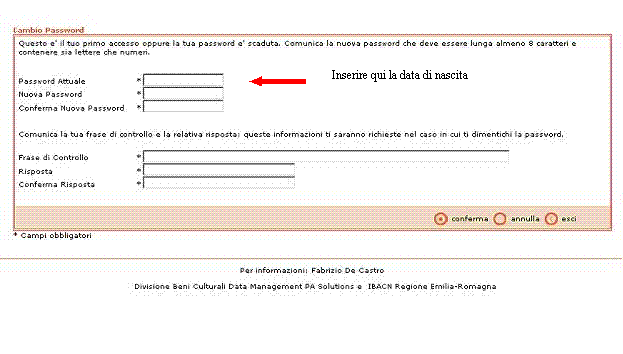
A questo punto si potrà navigare sul portale in qualità di utenti registrati.
Nel caso in cui ci si dimenticasse la password, inserire nel box il proprio numero di tessera e cliccare su HAI DIMENTICATO LA PASSWORD? situato sotto il box di registrazione. Apparirà una finestra dove sarà chiesto di inserire la risposta alla frase di controllo:


In questo modo sarà possibile inizializzare la password.
Nel caso in cui non si ricordasse neppure la risposta alla frase di controllo, rivolgersi a una delle biblioteche del Polo oppure al servizio unico di Polo sbn (polosbn@units.it), che provvederà al reset della password.
A questo punto sarà possbile accedere al portale in qualità di utenti registrati.
Cliccando su IL MIO SPAZIO è possibile accedere al proprio spazio personale. Esso si compone di 5 sezioni: Profilo, Situazione Lettore, Suggerimenti d’acquisto, Ricerche salvate, Liste
Permette di visualizzare i propri dati personali e modificare la password.
Permette di verificare i documenti in prestito, con le relative scadenze, e quelli prenotati; il sistema presenta nel menù a tendina le biblioteche presso cui il lettore risulta abilitato. Scegliere la biblioteca dalla tendina in PROFILO per verificare la situazione dei prestiti e delle prenotazioni.

Cliccando in alto a destra su Letti e consultati.. Riepilogo sarà possibile verificare i prestiti conclusi.
Permette di inviare un suggerimento di acquisto a una delle biblioteche cui si è abilitati.
E’ possibile suggerire un acquisto sia dal box SUGGERISCI UN ACQUISTO, che si apre dopo aver effettuato una ricerca,

Sia a partire dal proprio spazio lettore. I moduli sono identici: in entrambi i casi per poter inviare la proposta bisogna essere registrati. Dal menù a tendina bisogna scegliere la biblioteca a cui si desidera inviare la richiesta. Le biblioteche che compaiono nell’elenco sono quelle a cui si è abilitati.

Le richieste d’acquisto rimarranno visibili nel proprio spazio lettore, da dove sarà possibile cancellarle.

Dopo aver effettuato una ricerca, è possibile salvarne il risultato cliccando su SALVA RICERCA in alto alla destra dell’elenco dei documenti.
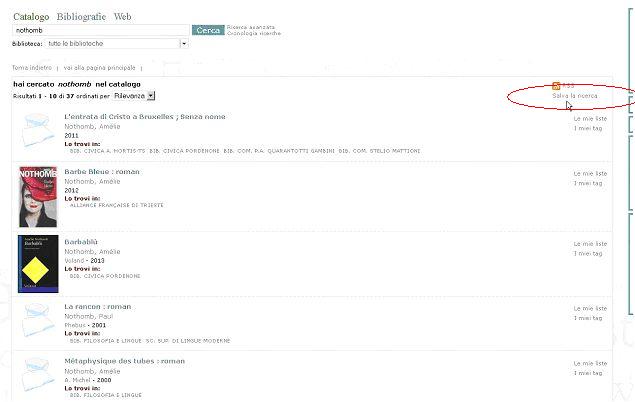
La ricerca verrà salvata automaticamente e la si troverà nel MIO SPAZIO – RICERCHE SALVATE

Da lì sarà possibile cancellare la ricerca, o visualizzarne i risultati, cliccando sopra il titolo.
Liste
Permette di visualizzare e modificare le bibliografie create.
Per creare una bibliografia bisogna inanzitutto effettuare una ricerca. Trovato il documento che si desidera inserire in essa, basta cliccare sul pulsante a destra Le mie liste

A questo punto, sarà necessario scegliere se
-Inserire il titolo in una bibliografia già esistente, selezionandola dal menù a tendina
-Inserire il titolo in una nuova bibliografia

Nel caso si desideri creare una nuova lista, il sistema chiede che a questa vengano assegnati un titolo e una descrizione. E’ inoltre possibile decidere se tale bibliografia sarà PRIVATA (e quindi visibile solo al suo creatore) oppure PUBBLICA. In tal caso, dopo che il gruppo di Redazione del Polo l’avrà approvata, questa sarà visibile a tutti gli utenti.

Nel caso si decida di renderla visibile, questa, dopo l’approvazione del gruppo redazionale, si troverà nel widget a sinistra, sulla prima pagina e in evidenza

Cliccando, all’interno del widget, su SFOGLIA LE LISTE DI LETTURA sarà possibile visualizzare, in ordine di inserimento, tutte le bibliografie pubblicate, a partire dalla più recente.
Le bibliografie rese pubbliche possono essere anche essere oggetto di ricerca. Cliccando su BIBLIOGRAFIE in alto nel menù di ricerca, le parole immesse nella stringa di ricerca verranno cercate solo nelle bibliografie rese pubbliche.
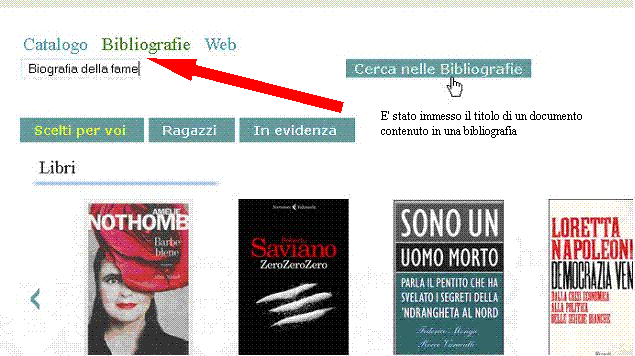
I termini immessi verranno cercati nel titolo, nella descrizione e del titolo dei volumi inseriti nelle bibliografie. In tutti i casi, il sistema presenterà come risultato il nome della bibliografia.
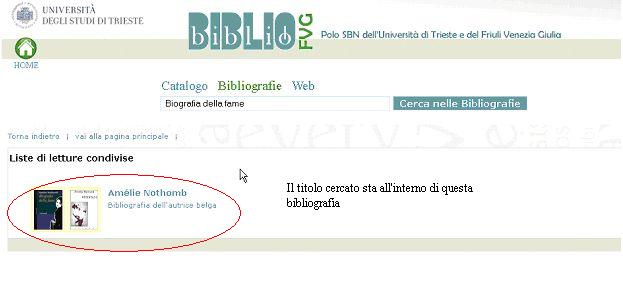
Cliccando sul nome di una bibliografia la si può visualizzare, stampare, spedire via email, condividere su Facebook o su Tweeter; ogni documento può a sua volta essere inserito in una propria bibliografia e può essere corredato di Tag.

L’elenco delle proprie bibliografie è visibile nello Spazio lettore.

Sulla sinistra, si trovano incolonnate tutte le bibliografie create dall’utente. Per modificare il titolo o la descrizione della bibliografia, per sceglierne lo stato, e per aggiungere eventuali note, cliccare 2 volte sul nome della bibliografia, oppure cliccare su Modifica . Per cancellare una bibliografia, cliccare su ALTRE AZIONI e selezionare dal menù a tendina ELIMINA LISTA.
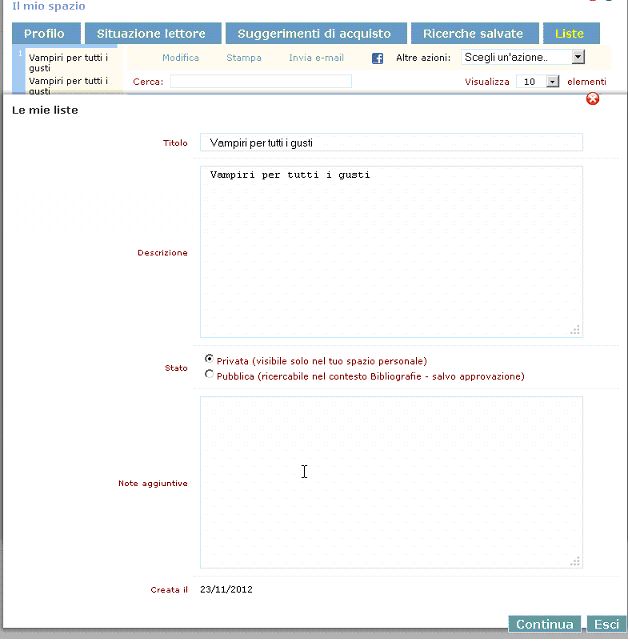
Per vedere il contenuto di una bibliografia, questa dev’essere selezionata con un doppio click (in questo modo avrà lo sfondo bianco). Appariranno quindi in centro alla finestra i documenti contenuti al suo interno, e sarà possibile eliminarli o aggiungere una nota. Queste note saranno visibili sulla bibliografia, ma non potranno essere stampate.

3.Servizi esterni per utenti registrati
A partire dal widget SERVIZI PER UTENTI REGISTRATI, è possibile accedere all’home page di Medialibrary on Line e di Ebsco Discovery Tools.

Medialibray on Line è un portale di contenuti digitali (ebook, quotidiani, riviste, audiolibri, video, musica), a cui possono accedere gli utenti delle Biblioteche che vi aderiscono. Nel Polo TSA la sola Biblioteca ad aderirvi è la Biblioteca Statale di Trieste, che permette però a tutti gli utenti iscritti ad almeno una delle biblioteche del Polo di accedere alle risorse.
E’ sufficiente contattare via email la Bibilioteca Statale di Trieste precisando il proprio codice utente in SOL, e la Biblioteca provvederà a comunicare all’utente l’ Username e la Password di accesso a MLOL.
Il servizio non è curato dal Polo TSA, e per informazioni rivolgersi direttamente alla Biblioteca Statale di Trieste
Si tratta di uno strumento disponibile solo per gli utenti universitari e da rete universitaria.