La ricerca in catalogo
Come effettuare una ricerca
Dalla pagina principale, inserire una o più parole nel campo vuoto e cliccare sul tasto CERCA
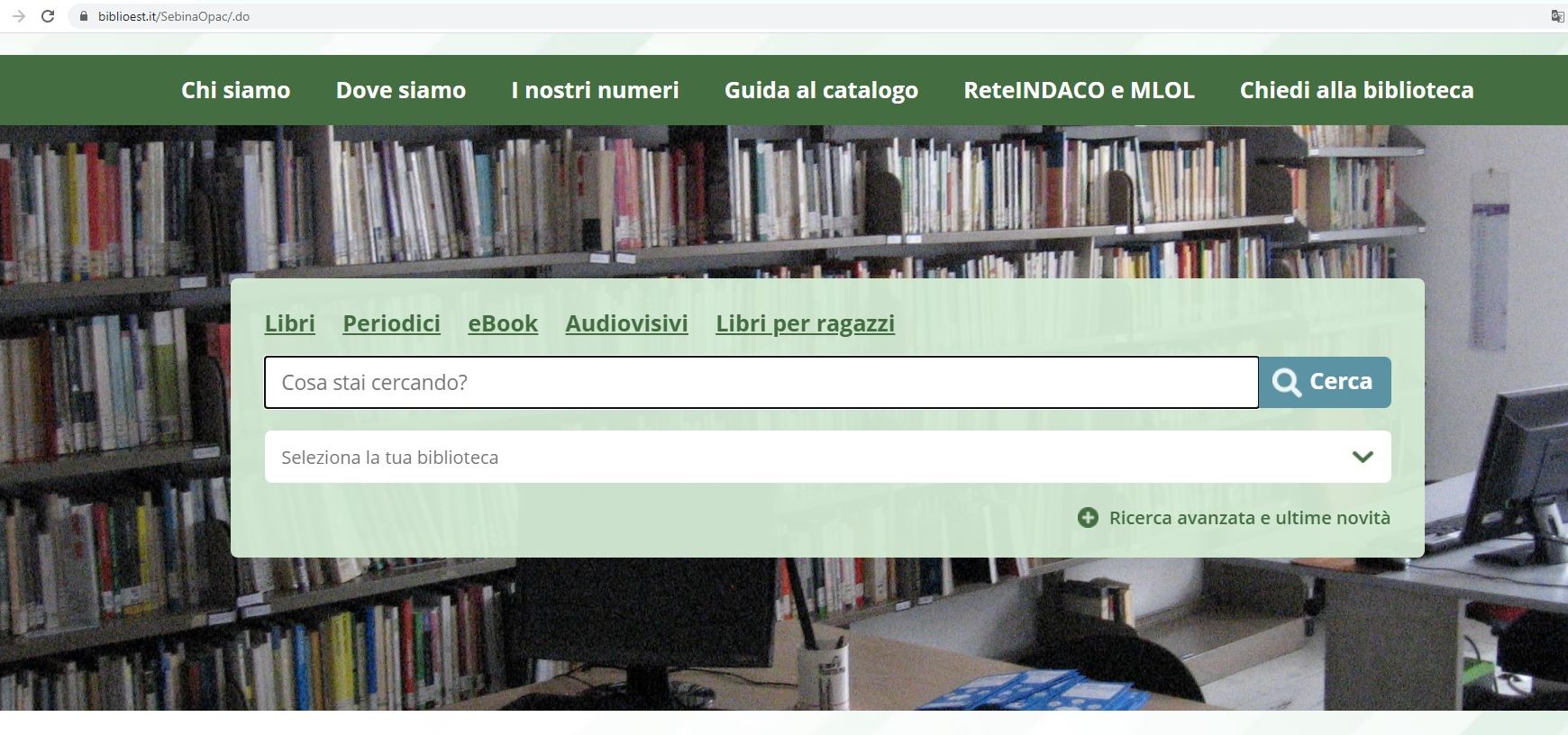
Operatori logici
Gli operatori booleani consentono di combinare più termini di ricerca attraverso operatori logici. Nella ricerca a catalogo è possibile utilizzare come operatori booleani AND, OR e NOT.
Attenzione! Gli operatori booleani devono essere digitati in maiuscolo.
| | AND | seleziona i documenti che contengono tutti i termini di ricerca comunicati |
| | OR | seleziona i documenti che contengono almeno uno dei due termini comunicati |
| | NOT | esclude dalla ricerca i documenti contenenti il termine indesiderato preceduto da tale operatore |
Quando si comunicano più termini di ricerca senza precisare l'operatore logico, i termini vengono tra loro accorpati in AND; è inoltre possibile combinare gli operatori logici.
N.B. Termini, denominati tecnicamente stop-words e comprendenti: articoli, congiunzioni, preposizioni semplici e articolate, non sono significativi ai fini della ricerca.
Caratteri "jolly"
Sono caratteri speciali che consentono di eseguire ricerche tramite parti di parole o per troncamento.
Tali caratteri sono:
|
| ? | (punto interrogativo) che sostituisce esattamente un carattere. |
|
| * | (asterisco) che consente di cercare tutte le parole che iniziano con una determinata radice (sostituisce un numero qualsiasi di caratteri). |
Es: Una ricerca per te?t, verrà soddisfatta dai documenti che contengono le parole test o text; una ricerca per diritto ambient*, verrà soddisfatta dai documenti che contengono le parole diritto dell'ambiente, diritto ambientale, diritto e ambiente, etc....
L'asterisco è utile per le ricerche in catalogo di periodici citati in bibliografia in forma abbreviata. Ad esempio se cerco il titolo abbreviato Intern. Med. J. posso inserirlo nel box di ricerca con il troncamento Intern* Med* J*, ottenendo la forma estesa Internal Medical Journal.
L'uso dell'asterisco è anche consigliato quando nella parola ricercata è presente il genitivo sassone. Ad esempio se cerco America's gold reserves la stringa di ricerca è America* gold reserves.
Il troncamento delle parole con l'asterisco è preferibile anche nelle ricerche di termini composti separati dalla / (barra) o dal - (trattino). Ad esempio se cerco:
2020/2021 - posso scriverlo esattamente com'è oppure posso usare il troncamento 2020*
1915-1918 - posso scriverlo esattamente com'è oppure posso usare il troncamento 1915*.
N.B. Il simbolo ? (punto interrogativo) e il simbolo * (asterisco) non possono essere utilizzati come primo carattere di una ricerca.
Ricerca per termini adiacenti
La ricerca per termini adiacenti può essere attivata inserendo i termini di ricerca tra i doppi apici ("...") e consente di individuare solo i documenti che contengono i termini digitati, nello stesso ordine in cui sono stati inseriti e in adiacenza l'uno all'altro (senza considerare le parole di stop-list).
|
| Es: inserendo nel campo di ricerca per titolo il valore "storia arte" incluso fra doppi apici, cliccando sul bottone CERCA, verranno visualizzati tutti i documenti dal titolo "Storia dell'arte" (ma non quelli, per esempio, dal titolo "Storia universale dell'arte" oppure "Arte e Storia").
|
Ricerca nei Contesti
Cliccando su CERCA, le parole inserite nella stringa di ricerca verranno cercate solo all'interno di una o più categorie dei documenti, a seconda delle icone selezionate

Risultati di una ricerca
Inseriti uno o più termini all'interno del campo di ricerca libera, si può cliccare su CERCA. Il sistema risponderà con i documenti trovati. Le parole ricercate si troveranno nel corpo della descrizione del documento (quindi non solo nel titolo).
L'elenco dei titoli viene presentato per RILEVANZA – ottenuta in base a criteri bibliografici di aderenza alla ricerca interni al programma), ma è possibile, tramite l'apposito menù a tendina, riordinare l'elenco visualizzandolo in ordine alfabetico in base al TITOLO, al nome dell'AUTORE o all'ANNO di pubblicazione (prima le pubblicazioni più recenti)
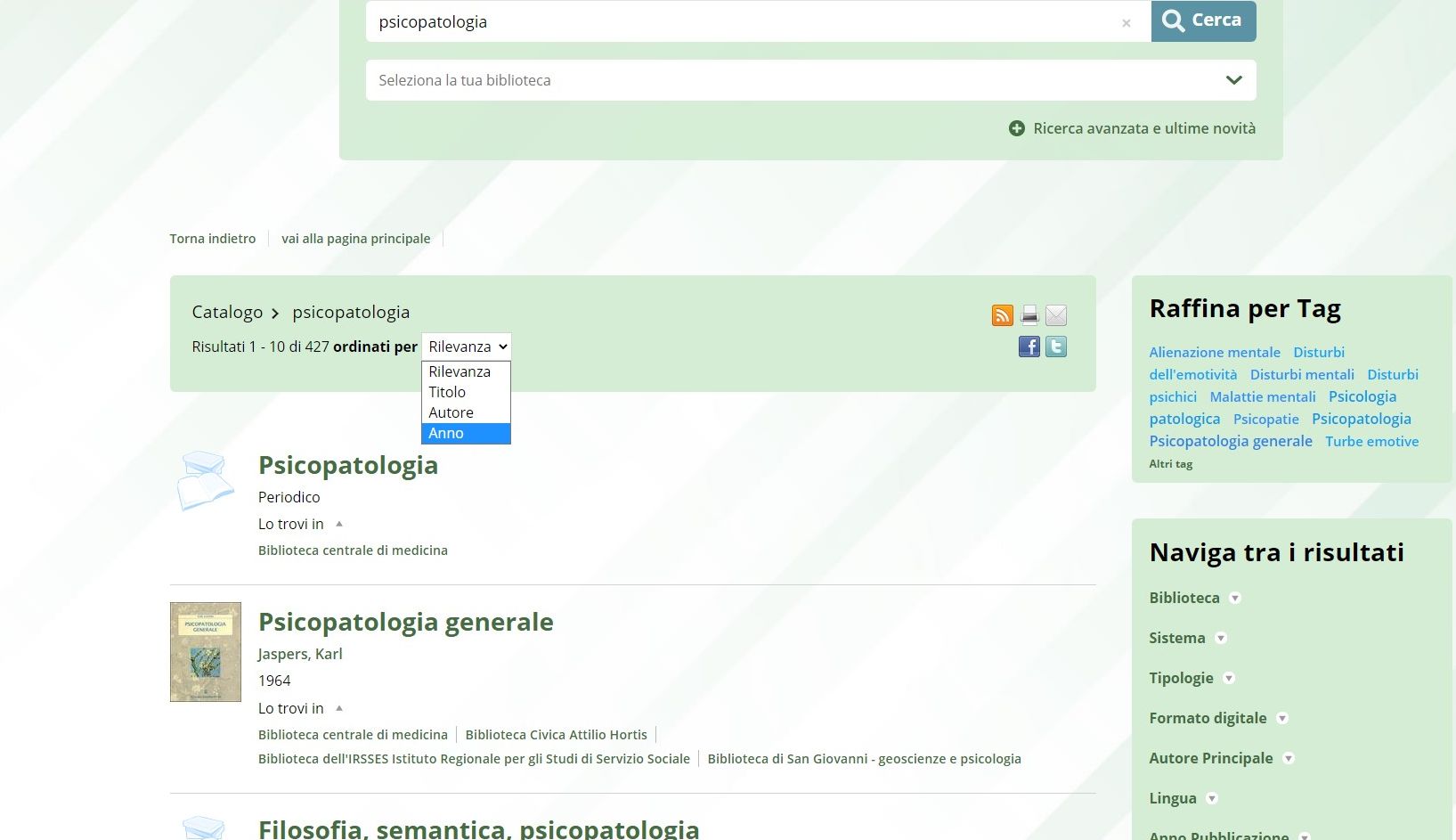
Se l'elenco dei titoli è troppo lungo, è possibile selezionare solo certi titoli, usando il tasto a sinistra sotto i parametri

Così facendo i titoli della lista si presenteranno in forma più sintetica e sarà possibile selezionarli

E visualizzare solamente i titoli selezionati, cliccando sulla lentina

Per stampare i titoli scelti è necessario, dopo averli selezionati, cliccare sulla stampa

Con la stessa modalità è possibile inviarli via e-mail, cliccando sull'icona della bustina.
Per tornare alla visulizzazione classica sarà sufficiente cliccare sul secondo bottoncino

Filtri per faccette e per Tag
L'elenco dei titoli proposti dal sistema può essere filtrato grazie alle Faccette che si trovano sulla colonna a destra dei risultati.

L'elenco dei documenti viene raggruppato in base alla BIBLIOTECA, al SISTEMA, alle TIPOLOGIE, al FORMATO DIGITALE, all'AUTORE PRINCIPALE, alla LINGUA, all'ANNO di PUBBLICAZIONE, alla NATURA, alla LINGUA e alla FASCIA DI ETA', alle CLASSIFICAZIONI... Cliccando direttamente sui risultati è possibile accedere alla lista dei risultati filtrati.
I risultati possono anche essere filtrati per TAG, termini originati dalla catalogazione semantica del documento (soggetto, classificazione e keyword), oppure introdotti direttamente dall'utente registrato (vedi la sezione Servizi all'utente registrato). Il widget che li contiene si trova a destra dell'elenco dei documenti; a seconda del numero di documenti che li contengono,i TAG variano nella grandezza
Ricerca avanzata
Se i risultati di una ricerca dovessero essere comunque troppi, o si volessero immettere criteri di ricerca più specifici, è possibile effettuare una ricerca avanzata, cliccando sulla voce accanto al tasto CERCA.
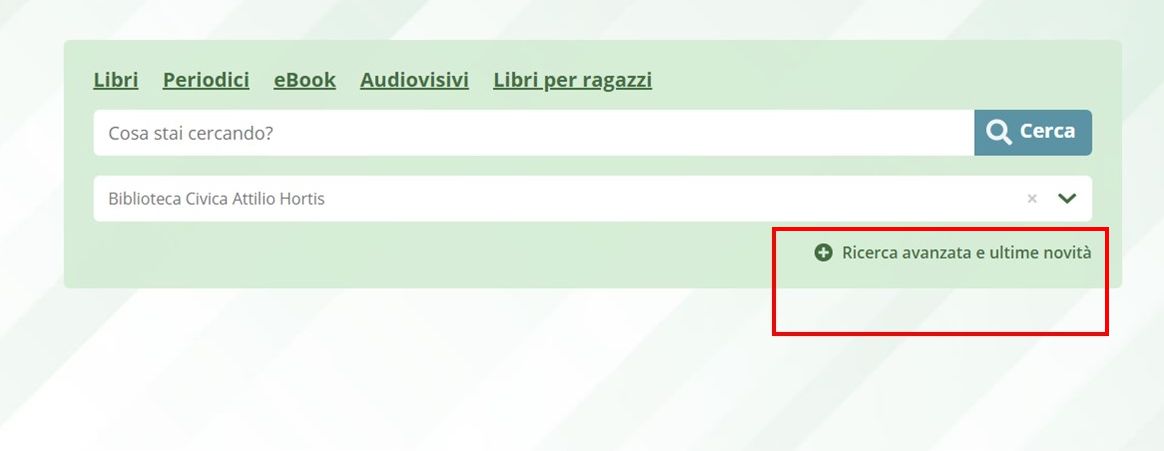
- Ricerca per autore: Per attivare una ricerca per parte iniziale dell'autore, è necessario comunicare la parte iniziale del cognome (se si tratta di un autore personale) oppure la prima parte dell'intestazione (se si tratta di un autore ente) e premere la freccetta che punta verso il basso. E' possibile inserire anche la denominazione esatta.
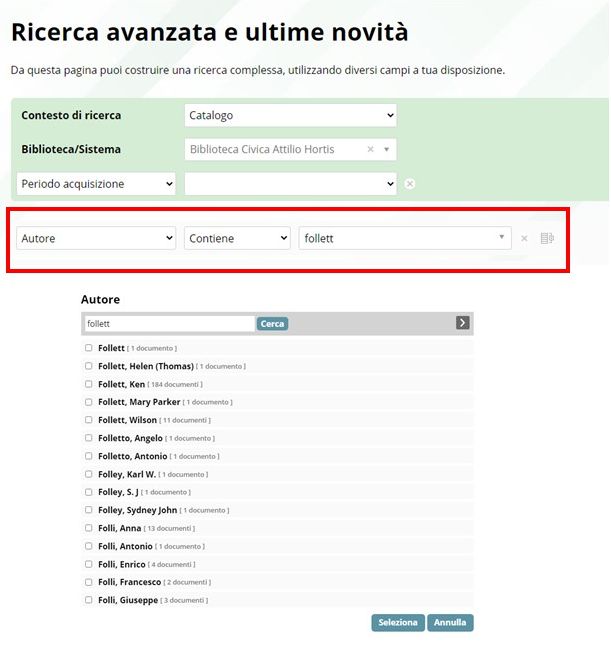
Per ogni autore presente nella lista, oltre all'intestazione, viene visualizzato il numero dei documenti collegati (tra parentesi []) se si tratta di autori in forma accettata; gli autori in forma di rinvio sono evidenziati invece dalla dicitura "Vedi". Se, a partire dalla lista autori, si vogliono consultare i documenti collegati ad un singolo autore, è sufficiente cliccare sul numero a fianco del nome dell'autore.
Il sistema permette di selezionare anche più autori contemporaneamente. Essi appariranno all'interno del form di ricerca raggruppati e automaticamente in relazione tra di loro attraverso l'operatore booleano OR. L'operatore booleano può essere poi cambiato dall'utente.
Spuntando la casella posta al lato del nome e cliccando sul tasto SELEZIONA, l'autore selezionato apparirà nel campo del form. Cliccando quindi su CERCA, il sistema presenterà i risultati dei parametri inseriti.

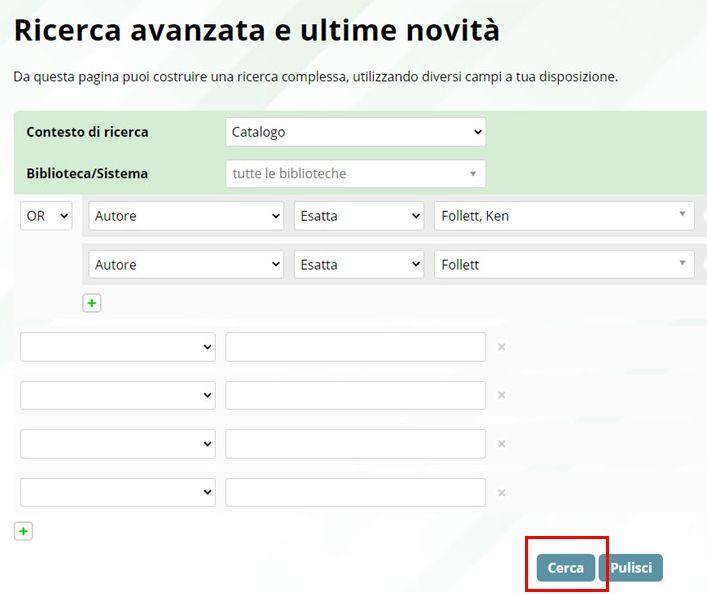
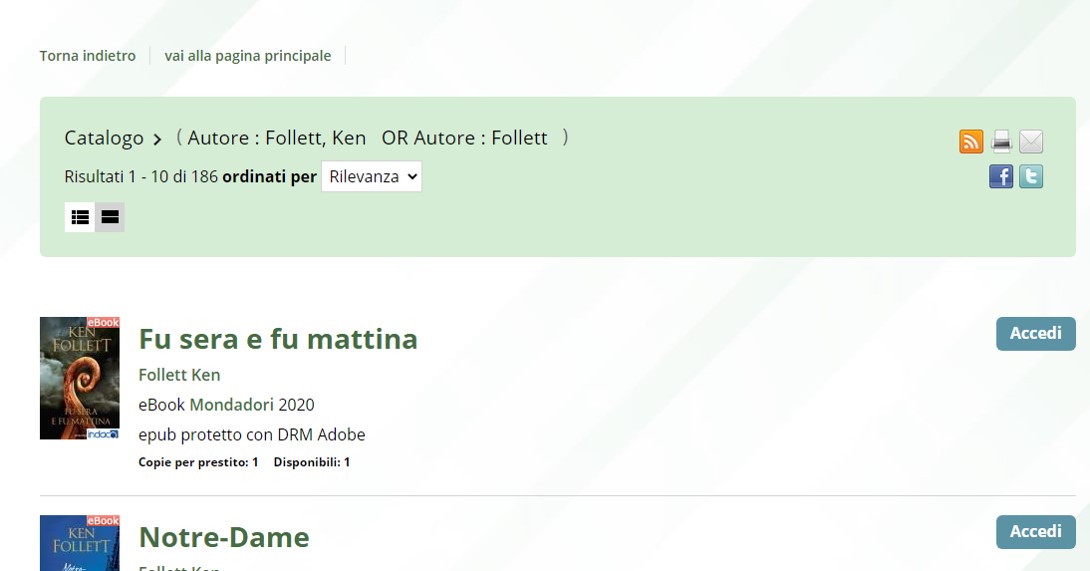

Lo stesso meccanismo è previsto per tutte le stringhe di ricerca del form.
Per i campi Titolo, Editore e Lingua la ricerca viene effettuata nella modalità indicata per gli Autori. Di seguito alcune precisazioni per i campi rimanenti:
- Ricerca per soggetto: il soggetto è l'argomento di cui tratta il documento.
E' utile rammentare che il soggetto non viene attribuito a tutti i documenti; per esempio i romanzi e i classici di norma non ce l'hanno.
La ricerca per soggetto è utile quando si desidera verificare quali documenti sono presenti nel catalogo relativamente ad un determinato argomento d'interesse.
Si ricorda, inoltre, che non tutte le parole del linguaggio corrente sono accettate dal Soggettario che è composto da una lista di termini controllati. Per attivare una ricerca per parte iniziale del soggetto è necessario comunicare la parte iniziale del soggetto e premere sulla faccetta che punta verso il basso.
Il risultato di tale ricerca, presenterà la visualizzazione di una lista ordinata di soggetti presentati a partire dal soggetto alfabeticamente più vicino alla stringa digitata.
Per ogni soggetto presente nella lista, oltre all'intestazione, viene riportato il numero dei documenti collegati (tra parentesi []).
Ogni campo di ricerca può essere sostituito cliccando sul menù a tendina a fianco della denominazione del campo.

Il campo è ripetibile; se vengono inseriti dati in più campi, il sistema sottointenderà l’operatore boleano AND.
Per combinare fra loro più termini appartenenti alla medesima tipologia ma utilizzando operatori booleani differenti (es. Autore or Autore), utilizzare il simbolo ![]() a fianco di ogni stringa di ricerca. Questo simbolo indica la possibilità di trasformare la singola voce in un Gruppo di canali, dove i campi di ricerca possono essere duplicati e combinati fra loro utilizzando gli operatori booleani (cfr sezione Operatori booleani di questa guida)
a fianco di ogni stringa di ricerca. Questo simbolo indica la possibilità di trasformare la singola voce in un Gruppo di canali, dove i campi di ricerca possono essere duplicati e combinati fra loro utilizzando gli operatori booleani (cfr sezione Operatori booleani di questa guida)

E’ possibile quindi variare l’operatore booleano, oppure scegliere un canale di ricerca diverso.
Ad esempio per visualizzare tutti i documenti che contengono il valore “Baricco, Alessandro” nel campo AUTORE e i valori “seta” oppure “mare” nel campo TITOLO basterà utilizzare la ricerca avanzata in questo modo:
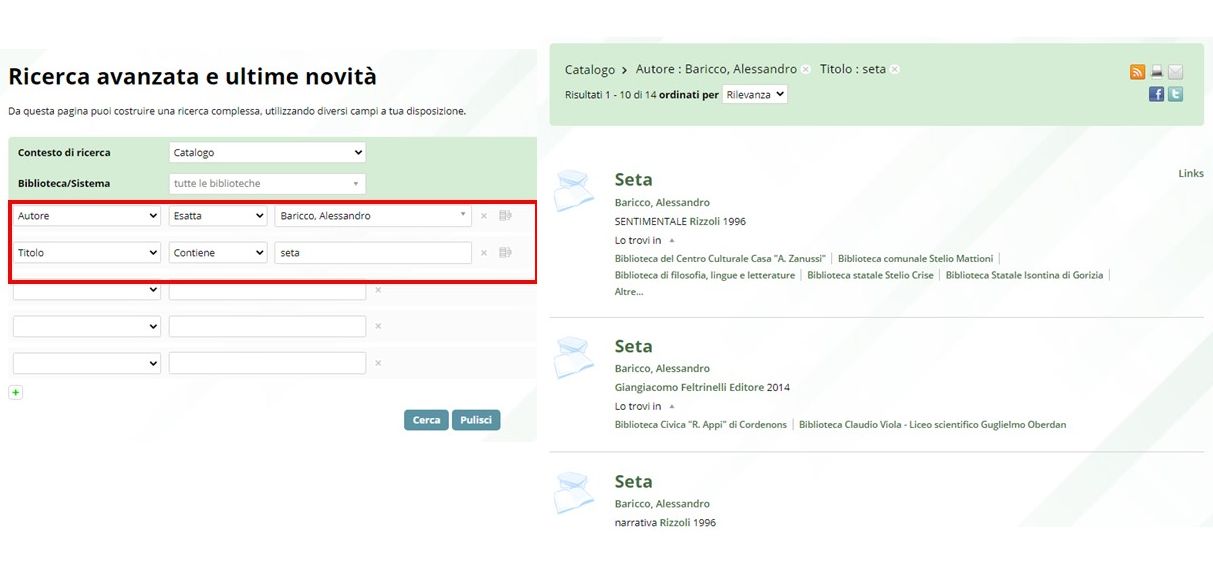
Infine, cliccando sulla X vicino alla stringa, si eliminerà del tutto la presenza della stringa stessa.
Filtro per biblioteca
E' possibile anche decidere in quali biblioteche effettuare la ricerca: i termini ricercati verranno sempre inseriti nella stringa di ricerca libera ma poi si selezionerà il gruppo di biblioteche ed eventualmente anche la singola biblioteca che ne fa parte:

RSS Feed
Ogni ricerca dà luogo alla creazione di un RSS Feed, che l'utente potrà liberamente importare sul suo browser o sul suo blog. Ciò permetterà l'aggiornamento quotidiano dell'utente sui documenti che possedessero i parametri da lui impostati nella ricerca.

Naturalmente è possibile anche cliccare direttamente sui documenti che si trovano sulle vetrine centrali; per cambiare vetrina è sufficiente cliccare sul nome della Vetrina: EBOOK, BAMBINI E RAGAZZI, PERCORSI DI LETTURA

Consulta le ultime novità
E' possibile accedere agli ultimi acquisti delle biblioteche del Polo, cliccando su RICERCA AVANZATA E ULTIME NOVITA'. E' possibile anche selezionare la biblioteca di interesse tra tutte quelle del polo.
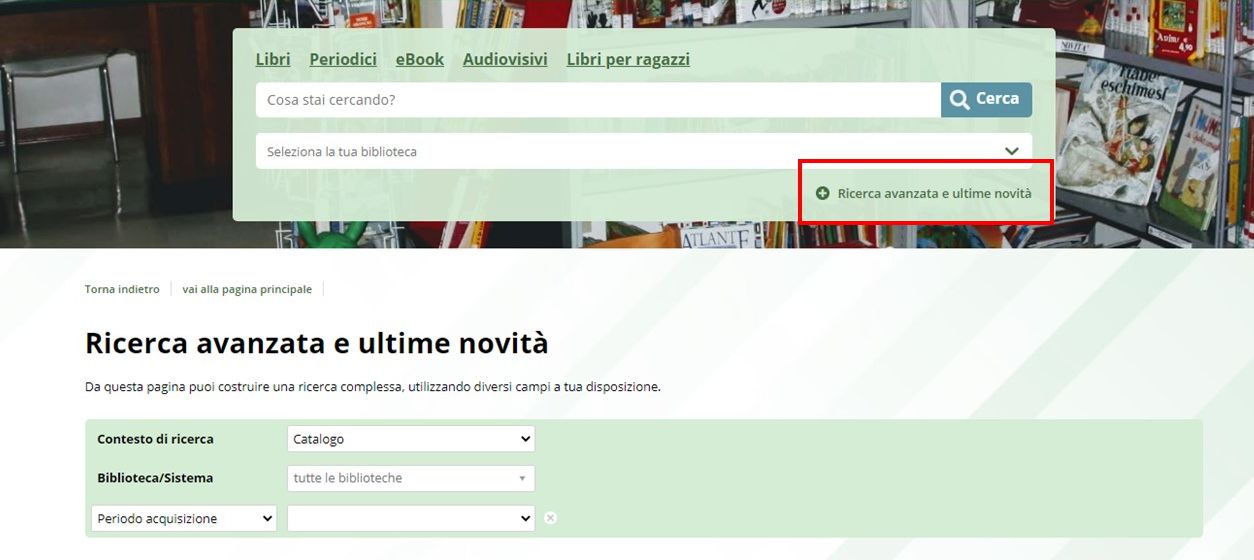
Visualizzare i dati del documento
Dopo aver trovato il documento cercato, fare clic sul documento stesso.
Il sistema proporrà una pagina così ripartita:
Nella parte in alto si trova il titolo del documento con le indicazioni principali di responsabilità e l'anno di edizione e la copertina (se disponibile). Subito sotto, l'eventuale abstract (una sorta di riassunto del contenuto).
Accanto al titolo, a destra, è possibile cercare il titolo del documento in Google Books, Wikipedia e You Tube. E' possibile inoltre postare il documento su Facebook o inviare un Tweet con i dati dello stesso. La scheda del documento può anche essere stampata.
Cliccando sul tasto PERMALINK si creerà un indirizzo web che rimanda in modo univoco e permanente alla pagina del catalogo associata a quel documento.
In qualunque momento è possibile tornare indietro (pulsante TORNA INDIETRO) e tornare alla pagina iniziale (Pulsante VAI ALLA PAGINA PRINCIPALE).
La lista dei risultati della ricerca è sempre visibile nel riquadro a destra, il NAVIGATORE.
Nella seconda parte della videata, è possibile visualizzare le biblioteche che possiedono il documento (scheda LO TROVI IN).
Se il documento è presente in più biblioteche, è necessario cliccare sulla biblioteca desiderata, per accedere ai dati della copia che si trova lì. Cliccando su TUTTE è possibile vedere i dati di tutte le biblioteche che possiedono quel documento.
Sotto il nome della biblioteca scelta, appare lo stato del documento:
- Documento disponibile: il documento si trova in biblioteca
- Non sono disponibili documenti per il prestito: il documento (o i documenti, nel caso in cui la biblioteca ne possegga più copie) non può in quel momento essere dato in prestito.
- Documento per sola consultazione interna.
- Documento ammesso / non ammesso al prestito. E' possibile che la biblioteca non aderisca al prestito informatizzato, quindi è consigliabile verificare in biblioteca l'effettiva disponibilità del documento.
- Documento prenotato: il documento è già stato prenotato da almeno un altro utente. Il sistema riporta la data presunta del rientro, se in prestito, e il numero di eventuali prenotazioni pendenti, se presenti.

- Richiedi: appare SOLO nel caso in cui la biblioteca abbia attivato la prenotazione via Opac per gli utenti registrati (vedi sezione Servizi all'utente registrato).
Per Richiedere il documento, sarà sufficiente per l’utente (in modalità registrato) cliccare sul tasto RICHIEDI.
Il sistema chiederà una conferma, e l’utente dovrà selezionare la biblioteca in cui andare a ritirare il libro.

La prenotazione non andrà a buon fine se::
- Il documento non è disponibile nella biblioteca scelta; in questo caso, il sistema proporrà copia analoga del documento, se presente in un’altra biblioteca:
![]()
- L’utente non è abilitato in quella biblioteca
- I diritti dell’utente sono scaduti: generalmente l’utente viene abilitato ai servizi per un periodo di prestito, che può coincidere per es. con l’anno solare; se non si reca in biblioteca una volta scaduta l’abilitazione periodica, non potrà accedere ai servizi on line.
- I diritti dell’utente sono sospesi: questo avviene quando l’utente è stato sospeso dal servizio, per es. per un ritardo nella consegna di documenti in quella biblioteca o nel gruppo di biblioteche di cui fa parte.
![]()
In tutti questi casi, sarà necessario rivolgersi direttamente alla biblioteca.
Per maggiori informazioni, consultare la sezione SERVIZI ALL'UTENTE REGISTRATO.
Cliccando su SCAFFALE è possibile visualizzare lo scaffale virtuale su cui è posizionato il documento e scorrere i documenti che si trovano posizionati prima e dopo il documento scelto. Questa funzione può essere utile, in quanto la scansione della sezione a cui appartiene il documento esaminato può portare a recuperare altri documenti di contenuto affine.
Anche questi documenti sono ovviamente cliccabili.

E' possibile ottenere i dati della biblioteca, cliccando su "i biblioteca" a fianco del nome della biblioteca, e si può vederne la posizione con i dati di localizzazione, cliccando su Mappa.

A fianco della dicitura LO TROVI IN, è possibile scegliere la voce SCHEDA, che contiene i dati bibliografici completi del documento
E' possibile inoltre visualizzare i COMMENTI associati al documento dai lettori registrati. Per l'inserimento dei commenti vedi la sezione Servizi all'utente registrato.
Infine, l'ultima voce, CHI HA LETTO QUESTO HA LETTO ANCHE permette di visionare i documenti affini per scelta del lettore
Servizi all'utente registrato
Come accedere
Alcuni servizi sono disponibili solo per l'utente registrato, che può accedere ai servizi usando il suo codice fiscale o il suo numero di tessera di Polo e una password, che al primo accesso sarà la data di nascita.
Per iscriversi l'utente può autoregistrarsi (vedi la sezione AUTOREGISTRAZIONE) oppure recarsi in una delle Biblioteche del Polo.
Per accedere ai servizi per gli utenti registrati, immettere le proprie credenziali nell'apposito box in alto a destra.

Se l'utente entra per la prima volta in BiblioEST deve inserire il proprio codice fiscale o il proprio numero di tessera, completo di eventuali lettere iniziali, senza spazi e digitare come password la propria data di nascita, in formato GG/MM/AAAA . Il sistema poi chiederà di cambiare la password e di inserire una domanda di sicurezza:
A questo punto potrà navigare sul portale in qualità di utente registrato.
Nel caso in cui ci si dimenticasse la password, inserire nel box il proprio codice fiscale o il proprio numero di tessera e cliccare su HAI DIMENTICATO LA PASSWORD? situato sotto il box di registrazione.
Apparirà una finestra dove sarà chiesto di inserire la risposta alla frase di controllo; nel caso in cui questa sia corretta, la password verrà resettata e al primo accesso bisognerà digitare la data di nascita in formato GG/MM/AAAA.

Successivamente sarà possibile scegliere una nuova password; la password temporanea sarà la data di nascita in formato GG/MM/AAAA.
Nel caso in cui non si ricordasse la risposta alla frase di controllo, rivolgersi a una delle biblioteche del Polo oppure al servizio unico di Polo SBN (polosbn@units.it), che provvederà al reset della password.
A questo punto sarà possibile accedere al portale in qualità di utenti registrati.
Accesso con il numero di matricola UNITS
Gli studenti e i dipendenti dell'Università di Trieste possono accedere ai servizi per utenti registrati utilizzando
- Gli studenti, il numero di matricola e la password di accesso al sistema ESSE3
- I dipendenti, il numero di matricola aziendale e la password in uso per i servizi Intranet.
Per accedere con questa modalità collegarsi all'opac dell'Università di Trieste www.biblio.units.it
Autoregistrazione
E' possibile, per gli utenti istituzionali dell'Università di Trieste e per i residenti / domiciliati nella regione Friuli Venezia Giulia che ancora non hanno un account, autoregistrarsi compilando il relativo modulo che si aprirà una volta cliccato NON SEI ANCORA REGISTRATO?
L'autoregistrazione permetterà al nuovo utente di usufruire del prestito e delle prenotazioni degli ebook (vedi sezione BIBLIOTECA DIGITALE).
La registrazione avrà la durata di tre mesi dalla data di attivazione, in seguito l'utente dovrà recarsi in una biblioteca del circuito (vedi DOVE SIAMO) e completare l'attivazione.
In questo modo continuerà ad usufruire dei servizi digitali e potrà utilizzare anche i servizi delle biblioteche.
Spazio personale
Dopo essersi loggati, cliccando sul proprio nome è possibile accedere al proprio spazio personale.

Utente
All'interno di questo spazio è possibile: modificare la password, vedere i propri dati personali, inserire un proprio nickname con il quale pubblicare i propri contributi, inserire un proprio avatar (sotto forma di foto in formato .jpg).

Messaggi
Permette di visualizzare i messaggi ricevuti, relativi a prestiti, prenotazioni.. oppure a comunicazioni ricevute dalle biblioteche in cui si è iscritti.

Biblioteche

E' possibile verificare in quali biblioteche si è abilitati e fino a quando. Se l'abilitazione è scaduta infatti non è possibile richiedere testi da Biblioest e bisogna recarsi nella biblioteca a farsi abilitare o riabilitare. La scadenza dell'abilitazione in molte biblioteche coincide con la fine dell'anno solare. La disabilitazione avviene anche nel caso di una sospensione, dovuta per esempio per aver riconsegnato un testo in ritardo. E' possibile verificare lo stato delle sospensioni dal prestito cliccando su SOSPENSIONI

Prestiti
Permette di verificare i prestiti in corso con le relative scadenze (anche di ebook e di prestiti interbibliotecari) e le prenotazioni. Da qui è possibile anche, nelle biblioteche in cui è attivo il servizio, richiedere la proroga dei prestiti in scadenza o annullare le prenotazioni.
Cliccando in alto a sinistra su Letti e consultati.. sarà possibile visualizzare prestiti e prenotazioni conclusi. Sarà possibile filtrarli per tipologia di movimento, periodo e biblioteca.

Cliccando su Riepilogo sarà infine possibile visualizzare il numero di prestiti e di prenotazioni in corso.

La funzione Prestiti MLOL premette di visualizzare i prestiti di ebook effettuati dall'utente sulla piattaforma MedialLibraryOnLine. Per informazioni ulteriori consultare la sezione BIBLIOTECA DIGITALE.
La funzione Richiesta di libri non presenti in Ateneo è riservata agli utenti istituzionali dell'Università di Trieste. Per informazioni consultare il sito www.biblio.units.it .
Liste
Permette di visualizzare e modificare le bibliografie che sono state precedentemente create.
Per creare una bibliografia: effettuare l'accesso a Biblioest ed effettuare una ricerca. Trovato il documento che si desidera inserire in essa, cliccare sul pulsante a destra Le mie liste

A questo punto, sarà necessario scegliere se
- Inserire il titolo in una bibliografia già esistente, selezionandola dal menù a tendina
- Inserire il titolo in una nuova bibliografia

Nel caso si desideri creare una nuova lista, il sistema chiede che a questa vengano assegnati un titolo e una descrizione(facoltativa). E' inoltre possibile decidere se tale bibliografia sarà privata (e quindi visibile solo al suo creatore) oppure pubblica. In tal caso, dopo che il gruppo di Redazione del Polo l'avrà approvata, questa sarà visibile a tutti gli utenti sulla home page di Biblioest, nella sezione PERCORSI DI LETTURA.

Cliccando sul tasto TUTTI I PERCORSI della home page di Biblioest sarà possibile visualizzare, in ordine di inserimento, tutte le bibliografie pubblicate dagli utenti, a partire dalla più recente.
Cliccando sul nome di una bibliografia la si può visualizzare, stampare, spedire via email, condividere su Facebook o su Twitter; ogni documento può a sua volta essere inserito in una propria bibliografia e può essere corredato di Tag,
Ogni bibliografia può essere condivisa liberamente anche copiando e incollando il permalink sulla barra dell'indirizzo.
L'elenco delle bibliografie create dall'utente, private o pubbliche, è visibile nel suo Spazio Personale.
Per vedere il contenuto di una bibliografia, questa deve venire selezionata dall'elenco a sinistra.

A destra del titolo, è possibile modificare il titolo o la descrizione della bibliografia scelta, cancellarla, postarla su Facebook, inviarla via email, stamparla e visualizzarne il permalink, che può essere diffuso liberamente (per esempio via mail). Grazie al permalink è possibile condividere e diffondere le bibliografie sia private e pubbliche.

Per modificare lo stato di una bibliografia (da pubblica a privata e viceversa) cliccare sull'immaginetta che si trova a sinistra, a fianco di ogni bibliografia dell'elenco.

Se si desidera aggiungere un documento ad una lista creata, non lo si potrà fare dallo Spazio personale, ma bisognerà rifare la ricerca e quando ci si troverà in lista risultati, basterà cliccare sul + a fianco della voce se la lista è appena stata creata, oppure su Le mie liste, per aggiungere il documento in un'altra lista.

Ricerche
Dopo aver effettuato una ricerca in catalogo, è possibile salvarne il risultato cliccando su SALVA RICERCA in alto alla destra dell'elenco dei documenti.

La ricerca verrà salvata automaticamente e la si troverà nel MIO SPAZIO – LE MIE RICERCHE
Da lì sarà possibile cancellare la ricerca, o visualizzarne i risultati, cliccando sopra il titolo
La ricerca si aggiorna automaticamente, in base ai parametri inseriti, cliccando sul tasto AGGIORNA I RISULTATI a sinistra.

Commenti
Per inserire un commento a corredo di un documento, bisogna partire dal documento (consultare la sezione VISUALIZZARE I DATI DEL DOCUMENTO), dopo essersi loggati
Tutti i commenti aggiunti ai documenti dall'utente sono visibili in questo spazio, e possono essere modificati e cancellati.

Suggerimenti di acquisto
Per suggerire un acquisto l'utente ha due possibilità. A partire dal box SUGGERISCI UN ACQUISTO, che si apre a destra dopo aver effettuato una ricerca,

oppure a partire dal proprio spazio lettore. I moduli sono identici: in entrambi i casi per poter inviare la proposta bisogna essere registrati. Dal menù a tendina bisogna scegliere la biblioteca a cui si desidera inviare la richiesta. Le biblioteche che compaiono nell'elenco sono quelle a cui si è abilitati.

Le richieste d'acquisto rimarranno visibili nel proprio spazio lettore, da dove sarà possibile cancellarle.
Il sistema permette anche di seguire tutto l'iter d'acquisto del documento richiesto, sia che il suggerimento sia stato inserito direttamente dall'utente in Biblioest, sia che sia stato fatto da un operatore di biblioteca su richiesta dell'utente.

Inserimento dei TAG
Gli utenti registrati possono inserire uno o più Tag collegati a un documento. L'inserimento avviene a partire dal documento

Cliccando su I MIEI TAG sarà possibile inserire una o più parole libere che saranno poi ricercabili in catalogo qualche giorno dopo l'inserimento.

Biblioteca digitale
Cataloghi e portali disponibili
Attualmente da BiblioEst è possibile accedere a diversi portali che offrono risorse elettroniche agli utenti delle biblioteche del Polo. Tutte sono fruibili gratuitamente.

Rete Indaco
ReteINDACO è una grande piattaforma digitale integrata al catalogo che permette di consultare e scaricare contenuti digitali (ebook, film, audiolibri...)
Per accedere ai materiali è sufficiente loggarsi a Biblioest.
Le risorse possono essere scaricate oppure consultate in streaming, a seconda della loro tipologia.
Per effettuare una ricerca:
- Si può partire dalla home page, inserendo una o più parole nella stringa di ricerca; a quel punto i risultati possono essere filtrati attraverso la faccetta Indaco

- Dalla home page si può cliccare sul menù ReteIndaco e Mlol, e successivamente cliccare sulla categoria di interesse.

Si aprirà l’elenco di tutti i materiali disponibili


La biblioteca digitale di Indaco si compone di:
- Materiali liberi da sistemi di protezione dei diritti d’autore (DRM), che possono essere fruiti liberamente e senza limiti temporali né quantitativi dall’utente
- Ebook tutelati da DRM ai sensi della legge sul diritto d’autore. Vedi Ebook con DRM
In entrambi i casi, i documenti possono essere disponibili in download oppure in streaming.
Documento disponibile in download

Cliccando su Accedi e poi su Scarica

Il sistema registrerà il prestito della risorsa, che sarà fruibile immediatamente. Il link poi sarà inviato all'indirizzo di posta elettronica dell'utente e sarà presente anche nel suo spazio lettore (nel menù Prestiti – Letti e consultati)

Il sistema invierà anche un messaggio all'utente sullo spazio personale, dove sarà riportato il link della risorsa

A quel punto il file sarà in possesso del lettore, che potrà fruirne liberamente, da qualsiasi dispositivo in suo possesso.

Cliccando su CONTINUA sarà possibile salvare il file sul proprio device.

Documento disponibile in streaming

Con lo stesso procedimento visto sopra, cliccando su ACCEDI il lettore riceverà un link alla sua posta elettronica, che verrà custodito anche nel suo spazio lettore.

A differenza però del documento disponibile in download, quello in streaming potrà essere solamente consultato dall'utente, senza la possibilità di copiarlo sui suoi dispositivi personali.
Cliccando su CONTINUA si avrà accesso alla risorsa

Ebook con DRM
L’accesso a questi ebook avviene con le medesime modalità dei materiali liberi da DRM (vedi sopra). Il DRM Adobe è un sistema di criptatura del file che impedisce la diffusione non autorizzata dell’ebook, limitando la stampa e il numero di dispositivi su cui un ebook può essere letto.
Ma sono presenti alcune limitazioni:
- Il prestito dell’ebook dura 14 giorni. Non è possibile restituire l’ebook: semplicemente alla fine del periodo previsto l’utente non riuscirà più ad aprire il documento. Non è possibile prorogare il prestito, ma è possibile chiederlo in prestito nuovamente.
- Se l’ebook è già in prestito, è possibile prenotarlo; le prenotazioni successive alla prima verranno messe in coda dal sistema. Il sistema invierà una mail all’utente una volta giunto il suo turno; e questi avrà tempo 48 ore per prenderlo; scaduto questo termine, la prenotazione decadrà e il sistema avviserà la persona successiva nella lista d’attesa delle prenotazioni.
- Il numero massimo di prestiti mensili è 5. Le prenotazioni sono illimitate.
Ebook con DRM
Come scaricare gli ebook sugli Ebook reader
Gli Ebook reader, es. Booken, Iliad, Kobo, Leggo IBS, Nook, Sony, possono leggere tutti i titoli a catalogo, non c’è bisogno d'installare nulla, infatti questi dispositivi sono predisposti per la lettura degli ebook.
Se l'ebook è protetto da Adobe DRM, e se non si ha mai letto ebook protetti con DRM Adobe, solo la prima volta seguire la seguente procedura:
- Crea un account Adobe (ID Adobe) da questo link: https://adobe.ly/2mwBavn
- “Autorizza” il tuo reader ad usare l'account Adobe (ID Adobe) precedentemente creato
- Ricorda che: gli Ebook protetti con Adobe DRM non possono essere letti con Kindle
Come scaricare gli ebook sui Tablet
I Tablet possono leggere tutti i titoli a catalogo, fanno eccezione i Tablet Kindle che possono leggere solo il formato PDF non protetto.
Per utilizzare un Tablet deve essere installata l'apposita app, per leggere gli ebook protetti la app deve essere compatibile con Adobe DRM.
Per leggere file protetti da Adobe DRM con un device Android, usare l'applicazione gratuita Aldiko 2.0. che si trova qui o nel Play store
Se si usa un IPAD è necessario installare l’applicazione Bluefire o similare
Se non si ha mai letto ebook protetti con DRM Adobe, solo la prima volta seguire la seguente procedura
- Crea un account Adobe (ID Adobe) da questo link: https://adobe.ly/2mwBavn
- “Autorizza” il tuo Tablet ad usare l'account Adobe (ID Adobe) precedentemente creato, puoi farlo entrando nel menu impostazioni di Aldiko o Bluefire, dovrai inserire User e Password dell'ID Adobe
- Ricorda che: gli Ebook protetti con Adobe DRM non possono essere letti con Kindle
Come scaricare gli ebook sugli smartphone
Anche gli Smartphone possono essere usati per leggere gli ebook quando sono in formato epub, soprattutto se si dispone di uno schermo di almeno 4 pollici.
Per utilizzare uno smartphone deve essere installata l'apposita app, per leggere gli ebook protetti la app deve essere compatibile con Adobe DRM.
Per leggere file protetti da Adobe DRM con un device Android, usare l'applicazione gratuita Aldiko 2.0. che si trova qui o nel Play store
Se usi un dispositivo Windows Mobile, scarica l'applicazione OverDrive. La trovi a questo indirizzo o sullo Store Microsoft e per il momento è disponibile solo in lingua inglese.
Una volta installata l'applicazione OverDrive ti apparirà una schermata in cui chiederà di fare login (Sign in), di creare un nuovo account (Sign up) o di continuare (Continue). L'opzione da scegliere sarà proprio CONTINUE.
ATTENZIONE!OverDrive avrà generato una ID casuale con cui avrà autorizzato l'applicazione! Vai su SETTINGS e clicca su DEAUTHORIZE: in questo modo potrai eliminare l'ID casuale e inserire la tua ID Adobe.
È molto importante fare questo passaggio prima di aprire i tuoi ebook: in questo modo non avrai problemi a trasferirli su altri dispositivi.
Una volta deautorizzato l'ID casuale, potrai inserire con il tuo account Adobe cliccando su AUTHORIZE dal menù SETTINGS. L'applicazione ti chiederà se usare l'account OverDrive oppure la tua ID Adobe: scegli USE MY ADOBE ID.
Inserisci le credenziali della tua ID Adobe e clicca su AUTHORIZE.
Se si usa un IPHONE installare l’applicazione Bluefire o similare.
Se non si ha mai letto ebook protetti con DRM Adobe, solo la prima volta seguire la seguente procedura:
- Crea un account Adobe (ID Adobe) da questo link: https://adobe.ly/2mwBavn
- “Autorizza” il tuo Smartphone ad usare l'account Adobe (ID Adobe) precedentemente creato, puoi farlo entrando nel menu impostazioni di Aldiko o Bluefire, dovrai inserire User e Password dell'ID Adobe
- Ricorda che: gli Ebook protetti con Adobe DRM non possono essere letti con Kindle
Scaricare ora l’ebook dalla piattaforma Biblioest sullo Smartphone, il file che si vedrà sarà .acsm, salvarlo e aprirlo con Aldiko o Bluefire
Come scaricare gli ebook sul PC
AAnche i computer possono aprire gli ebook.
PPer leggere ebook protetti da Adobe DRM su Pc Windows e Pc Mac utilizzare l'applicazione gratuita Adobe Digital Editions.
Per Pc Linux utilizzare Adobe Digital Editions attraverso Wine
Se non si ha mai letto ebook protetti con DRM Adobe, solo la prima volta seguire la seguente procedura:
- Crea un account Adobe (ID Adobe) da questo link: https://adobe.ly/2mwBavn
- Installa il programma Adobe Digital Edition sul computer da questo link: http://www.adobe.com/it/products/digital-editions/download.html
- “Autorizza” il tuo computer ad usare l'account Adobe (ID Adobe) precedentemente creato, puoi farlo andando nel menù "Aiuto" di Adobe Digital Edition
La procedura sopra descritta deve essere svolta solo la prima volta.
D'ora in avanti sarà possibile scaricare l’ebook dalla piattaforma Biblioest. Il file che si vedrà sarà .acsm, salvalo sul tuo PC/Mac e aprilo con Adobe Digital Edition/Blufire.
Medialibrary on line
Medialibrary on Line è un portale di contenuti digitali (ebook, quotidiani, riviste, audiolibri, video, musica), a cui possono accedere gli utenti delle Biblioteche che vi aderiscono. Nel Polo TSA vi aderiscono la Biblioteca Statale di Trieste e il Comune di Trieste, che permettono a tutti gli utenti iscritti ad almeno una delle biblioteche del Polo di accedere alle risorse.
E' sufficiente rivolgersi alla Biblioteca Statale di Trieste o al Comune di Trieste, come spiegato nel box informativo.
La ricerca in Biblioest permette di reperire anche documenti presenti n Medialibraryonline, che possono essere consultati grazie al widget laterale.

Selezionando la categoria che interessa, si potrà raggiungere direttamente il documento.

Ebsco Discovery Service
Ebsco Discovery Service è uno strumento che fornisce un accesso semplice e veloce alla maggior parte delle risorse bibliografiche del Sistema Bibliotecario dell'Università di Trieste e ad un elevato numero di risorse fornite dal produttore del Discovery.
L'accesso al testo completo –Full Text- dei documenti è riservato a docenti, studenti e personale dell'Università di Trieste. Per gli utenti esterni è comunque disponibile la modalità guest che permette di effettuare le ricerche visualizzando tutti i riferimenti bibliografici minimi, sufficienti ad individuare il documento.
Per ulteriori informazioni consultare il tutorial sull'home page di Biblioest, all'interno di Altre risorse elettroniche di Polo.

